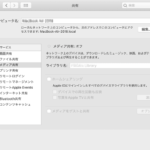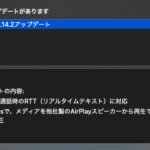日本時間の昨晩、待望のOS X Lionが発売されました。さっそくMac App Storeで購入。
私は新しいOSが出たら毎回クリアインストールしています。OS Xのインストーラにはバックアップからアプリやデータ類を復旧する機能(移行アシスタント)があるので、バックアップさえ取っていれば遠慮なくHDDをクリアできますので。
ただし歴代のOS Xがディスクイメージで提供されていたのとは違い、Lionのインストーラは単体アプリケーション。そのためブートディスクの肩代わりができず、MacのHDD/SSDをフォーマットしてしまうとインストーラを起動できなくなります。当然、インストール途中でHDD/SSDをフォーマットする手段も用意されていません。
仕方なく以下の通り少々遠回りな方法を取ることにしました。ちなみに対象マシンはMacBook Air ’10(11 inch)です。
- MacBook Air付属のUSBメモリからSnow Leopardのインストーラを起動
- ディスクユーティリティでSSDをフォーマット
- 最小構成のSnow Leopardをインストール
この時点ではMac App Storeアプリが存在していないので、ソフトウェア・アップデートを適用します。
-e1311298505141.png)
再起動後、新たにインストールされたMac App StoreでLionのダウンロードを試みるもエラー。サーバーがパンク状態かと疑いつつも再度ソフトウェア・アップデートを実行すると新たなアップデータが現れました。
-e1311298598772.png) 積み残しのアップデータはちょっと気持ちが悪いものの、これを適用して再度Lionのダウンロードを試すと今度は無事実行されました。なるほど直近に公開された「移行アシスタント for Mac OS X Snow Leopard」が未インストールのためLionのダウンロードがブロックされていたのでしょうか。
積み残しのアップデータはちょっと気持ちが悪いものの、これを適用して再度Lionのダウンロードを試すと今度は無事実行されました。なるほど直近に公開された「移行アシスタント for Mac OS X Snow Leopard」が未インストールのためLionのダウンロードがブロックされていたのでしょうか。
と思いきや、確認のために再度同じ手順を試すと今度はダウンロードに成功しました。そもそも移行アシスタントはデータの引っ越しツールなので、先ほどはたまたま通信エラーが起きていただけで実際には無関係っだったのかも。
まあ、ともかくこれで事実上のクリアインストールが完了しました。
ちなみに購入したLionのインストーラはいったんApplicationsフォルダに格納されるものの、インストールが終わると消えてなくなりますね。
また、まっさらなHDDにインストールした場合は、インストール自体は完了するものの、その後のセットアップの段階でApple IDを訊かれます。そのApple IDに購入履歴があるかをチェックするアクティベーションをこのタイミングで行うようです。実にシンプルな方法。MicrosoftやAdobeのような16〜20桁もの英数字を入力させるよりも断然スマートです。覚えていられますし。