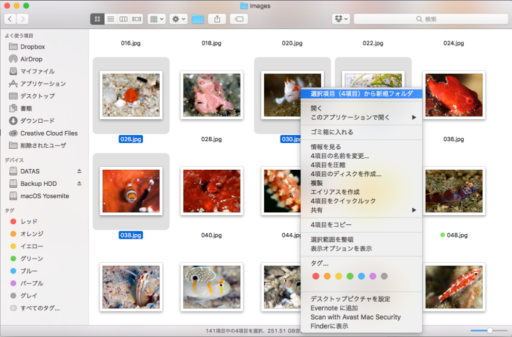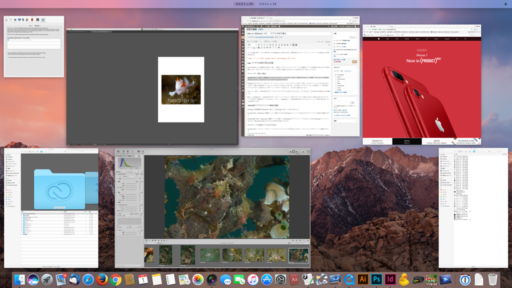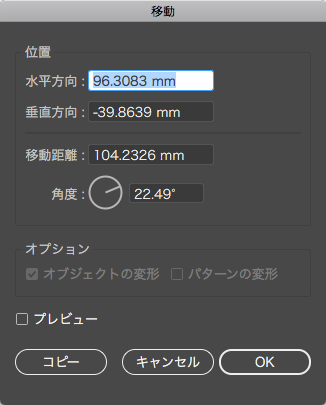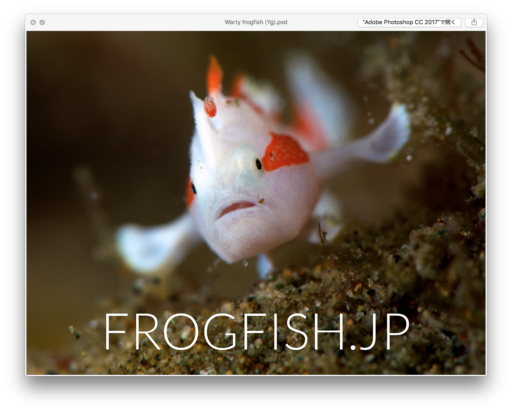スマホ全盛の昨今、今さら感があるけどMacとWindows、どっちが優れているかのお話。事務処理はともかくクリエイティブワークではMacの方が断然有利です。
※ Mac = パソコンの名称、macOS = OSです。PCとWindowsと同じですね。
05. ファイル操作の手間が少ない
ExcelやWordによる事務的な作業では一個のファイルで完結しますが、DTPのようなクリエイティブワークでは多数のファイルを取り扱うため、その効率の差が生産性に大きく影響します。
複数のファイルを開く
macOSのファインダで複数のファイルのアイコンを選択してダブルクリックすると、制作したアプリが立ち上がり、すべてのファイルが一気に開かれます。
Windowsでは一つずつ開く必要があります。
ファイルを複製する
macOSにはファイル複製のショートカットがあるので1回の操作で複製できます。 Windowsでは「コピー」「ペースト」の2段階操作が必要です。
一手間増えても大差ないと思うのは間違いです。なぜならコピーしたテキストを保持した状態でフォルダを複製したいこともあるから。
ファイルを入れるフォルダの内容確認がしやすい
macOSではファイルをフォルダにドラッグすると、そのフォルダが自動的にウインドウ表示されるので、中のファイルを確認した上でコピー/移動を実行できます。ちなみにドラッグをやめる とウインドウは自動的に閉じられます。
Winsdowsでは、あらかじめファイルのコピー先/移動先を確認しておく必要があります。
複数ファイルをフォルダにまとめる
macOSでは複数のファイルを選択してメニューから「選択項目から新規フォルダ」を選ぶとファイルを 新規フォルダに収集できます。
Windowsでは「新規フォルダ作成」と「ファイルの移動」の二段階で行う必要があります。
目当てのファイルが見つけやすい
macOSのファインダやファイルを扱うダイアログを表示してで「a」を押すと、ファイル名が「a」 で始まるファイルをハイライトしてくれます。「abc」といった指定もでき、漢字やかなも有効です。
Windowsにこの機能はありません。